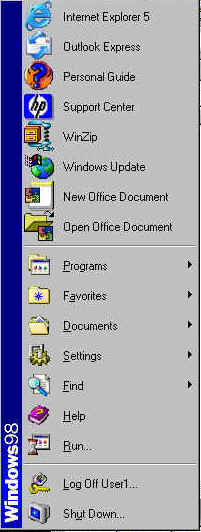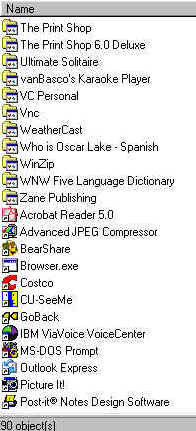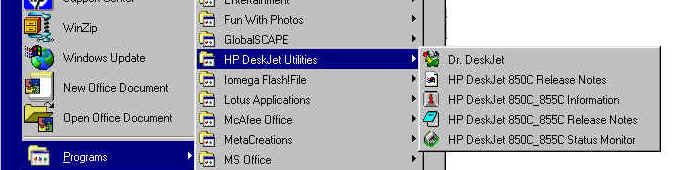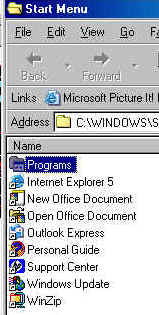| To rename and then organize the icons, right-click the START
button and choose Explorer. In the right pane of the Explorer window,
find and right-click the program you want to appear at the top of your START
menu. Choose Rename from the shortcut menu; press Home, type the
letter A, type a space, and then press Enter. Find and right-click the
program to follow the aforementioned one; press Home, type the letter B,
type a space, and then press Enter. Repeat this procedure for all other
desired programs on the menu and close Explorer.
If IE 4.0 is not installed on your computer, you can also use the following
similar steps to accomplish a reordering of the icons. Right-click the START
button and select Open. Inside, select the item(s) you want to appear at
the top of the START Menu. Now press F2 for Rename and then place
the cursor at the beginning of the name and type the number 1. Next, press Enter
to keep this change. If you want additional changes, place a 2 in front of the
item to appear below the aforementioned first one and so on until you have them
in a desired order.
Adding/Deleting icons from the START menu
You can add and delete any of the items listed in the Programs group of the
Start menu. In the Start Menuís Settings option, choose Taskbar,
and then click the Start Menu Programs Tab. Now click the Add, Delete
or Change buttons and browse for the program on your hard drive. In
Windows Explorer you can also find the folder you want on your START Menu and
then drag it to the START button.
Deleting files from the Document Menu of the START
menu programs
In the event you want to delete files from the Documents Menu to clear it,
choose START, Settings, Taskbar. In the Taskbar
Properties dialog box, click on the Start Menu Programs Tab. In the
Documents Menu area, click on Clear and then on OK.
Sizing START menu icons
You can have up to 26 icons on your START Menu. Should there be a large number
of these icons on your START Menu, you can reduce their size so they donít
cover your entire desktop screen. To reduce the size of these icons, right-click
any empty area of the START Menu, choose Properties, click the Taskbar
Options Tab, select Show Small Icons in START Menu, and lastly click OK.
Hiding START menu items
If there is more than one person using your computer, you may want to
"hide" some of the items on your START Menu. If this is the case,
right-click the START button, select Open, find the item to be
"hidden" from your START Menu, right-click that item, choose Properties
and in this dialog box choose Hidden, and lastly click OK. Repeat
these steps for each item to be hidden from the START Menu and then restart
Windows 95. (If for some reason the items still appear in the START Menu, in any
Explorer window, select View, Options, and on the View Tab,
select Hide Files of These Types. If you have IE 4 or higher, select View,
Folder Options, and on the View Tab, select Do Not Show Hidden
Files.)
Missing START button
If you want to discourage someone from using your computer, make your START
button disappear from the screen. It will disappear by pressing CTRL+ESC,
pressing ESC again, holding down the Alt key and pressing the hyphen
key, using the down-arrow key, choosing Close from the shortcut menu, and
pressing Enter. To get the START button back in its place, press Ctrl+Alt+Del,
in the Close Program dialog box, select Explorer and click End
Task. In the next dialog box, which asks whether or not you want to shutdown
your computer, click NO. Now wait about 10 seconds. When the next dialog
box appears, click End Task.
Disappearing START taskbar
If you have a problem with the START Taskbar disappearing from your monitor
screen, click the errant window, press Alt plus Spacebar, and the X.
Or, you can right-click the errant Windowís button on the Taskbar and choose Maximize
from the shortcut menu. Regardless of which solution works for you, do not click
on the Restore button again until you have resized the window so that it
places the title bar visibly on the desktop. If you want to move the Taskbar to
the bottom, left, or right of your screen, click on any blank area of the
Taskbar and hold down the mouse button. Now drag the bar to the top, left, or
right side of the screen. When you have it positioned to your preferred
location, release the mouse button.
Exercising caution
Although changes can be made to the START Menu, it does have some limitations.
For example, you cannot add or edit Help, Settings, and Find.
If you donít want to make any mistakes with changes to your START Menu that
could cause serious software failures, "Q-Sort" from Hyper-Q
Software can alphabetize both the START Menu and your Favorites group
for you. With this program, you can set it to automatically keep your START Menu
in alphabetical order.
|